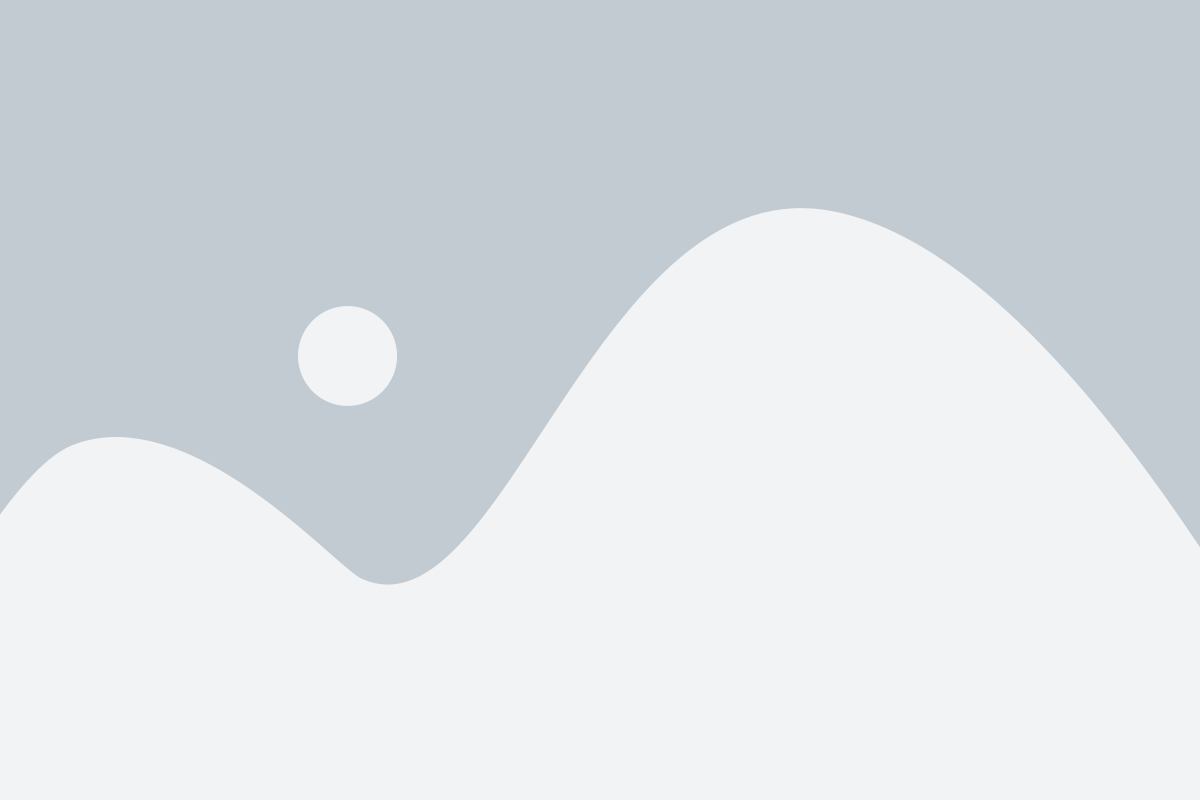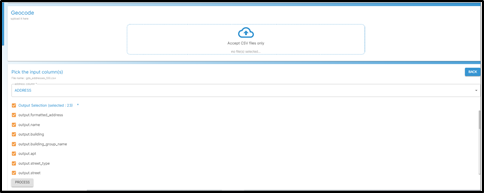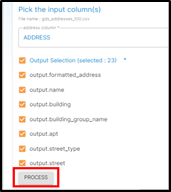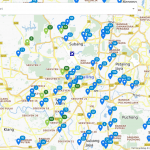Batch Geocode Service With TM ONE SmartMap & Visualize In QGIS
6 April 2022
Looking a solution for batch geocoder service
Let’s learn how you can start batch geocode using TM ONE SmartMap Geocoder and visualize the geocoder points with SmartMap Web Service.
Create geocoded address in CSV file using SmartMap API portal 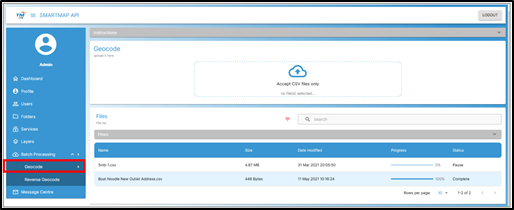
Before you begin, make sure that your addresses are saved in a CSV file that is formatted for UTF-8. TM ONE SmartMap API, in combination with the Geocoding API as the geocoder, has the capability of consuming thousands of addresses to be geocoded. The performance average time is about 5 mins for a file with 1,000 of addresses to be geocoded.
If you don’t have the access to SmartMap API portal, you can try it for free. Start trial at https://www.smartmap.tm.com.my/dashboard or you may contact our friendly support team at helpmap@tm.com.my.
To process the geocoding in TM ONE SmartMap API:
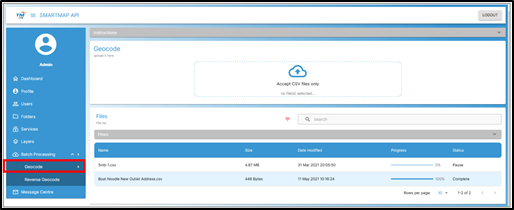
- 1. Login to SmartMap API portal
- 2. Go to Batch Processing > Geocode
- 3. Upload input file to be geocoded
- 4. Select the input column & geocode-based output will be shown
- 5. Download the geocoded CSV file
Ready to import geocoded address in QGIS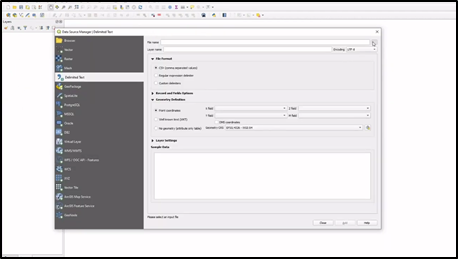
Once batch geocode are completed, the CSV are ready to be import in QGIS and will be immediately added to QGIS’s layer. The result is a shapefile with geocoded points.
To start import the geocoded address in QGIS:
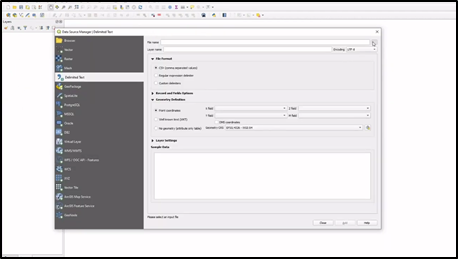
- 1. Open QGIS software
- 2. Go to Layer > Add Layer > Delimited Text Layer
- 3. Upload the geocoded file
- 4. Click on “Add” button
Enable WMS base map layer to overlay the point location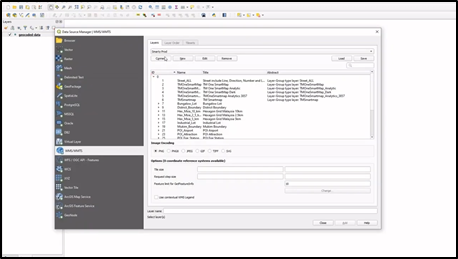
To present your findings in the context of other datasets, you will want reference data layers for your base map. Web Map Service (WMS) is the most widely used for online map publication. The result is a map that can be overlay with the geocoded points.
Add WMS base map layer in QGIS:
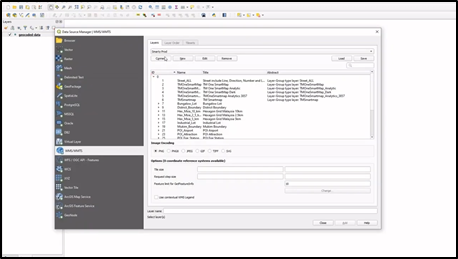
- 1. Go to Layer > Add Layer > Add WMS/WMTS Layer
- 2. GInput the SmartMap API URL
- 3. Click “Connect” button
- 4. Select the base map layer and click on “Add” button
Viewing Your Results 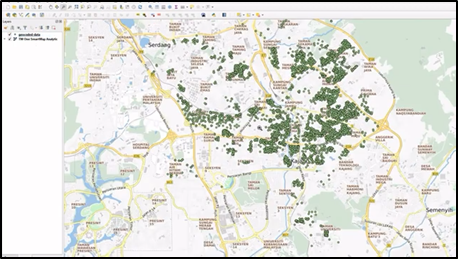
The geocoded data point locations will be overlay on top of the SmartMap API WMS basemap layer.
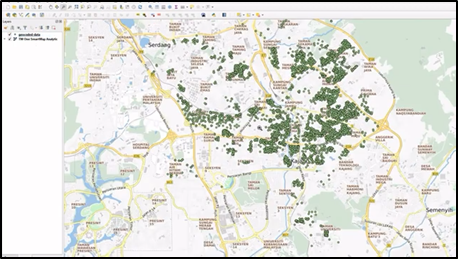
Watch the Video Tutorial
To further understand on how to geocode address in QGIS with TM ONE SmartMap API, you may go to https://www.smartmap.tm.com.my/geocode-address-at-smartmap-portal-and-load-it-to-gis/.
Related Posts
Build Malaysia Map Store Locator using TM ONE SmartMap
TM ONE offers SmartMap store locator on Malaysia map where you can easily embed it into your website...
TM ONE offers SmartMap store locator on Malaysia map where you can easily embed it into your website...
MIRF 2023
Franchise Expo Malaysia International Retail and Franchise Exhibition, fondly known as FE MIRF, was ...
Franchise Expo Malaysia International Retail and Franchise Exhibition, fondly known as FE MIRF, was ...
High Rise Building Address
High rise building address data or also known as Multi-Storey Address (MSA) data refers to location ...
High rise building address data or also known as Multi-Storey Address (MSA) data refers to location ...